How to Check How Many Accounts I Have on Instagram
If you're a social media professional or entrepreneur, you've likely wondered, "Can I manage multiple Instagram accounts?" at once, in one place, without messing up?
Rest assured, you can. And it's easier than you might think. Follow this guide to find out everything you need to know about running multiple Instagram accounts—and how to avoid posting to the wrong one.
Bonus: Download a free checklist that reveals the exact steps a lifestyle photographer used to grow from 0 to 600,000 followers on Instagram with no budget and no expensive gear.
How many Instagram accounts can I have?
One user can have up to 5 Instagram accounts within the Instagram app under a single email address. A third-party app like Hootsuite allows you to manage even more Instagram accounts and share the management responsibilities with other team members.
For security reasons, consider using different emails for different accounts. That way, if you ever lose access to your email account (and are not able to recover a lost password), you won't be locked out of all the Instagram accounts you manage.
Is there an app to manage multiple Instagram accounts?
The easiest way to manage multiple Instagram accounts is to use a social media management app like Hootsuite. This allows you to manage multiple Instagram accounts from your mobile device or your computer. It also makes it easier to work with multiple Instagram accounts by allowing you to schedule posts in advance for each account.
Plus, using Hootsuite, you can manage multiple Instagram accounts and multiple Facebook, Twitter, LinkedIn, YouTube and Pinterest accounts. All in one dashboard.
Sign up and try Hootsuite for free now.
How to manage multiple Instagram accounts in the Instagram app
If you are simply looking to start a branded Instagram account for your side hustle alongside your personal Instagram account and want to easily switch back-and-forth between the two, the Instagram app itself might be enough to suit your needs.
How to add multiple Instagram accounts on iPhone or Android
You can manage multiple Instagram accounts on your phone by adding them to the Instagram app.
- Open Instagram and go to your profile page.
- Tap the hamburger icon, then Settings.
- Tap Add Account .
- Enter the login information for the account you want to add.
- Tap Log In.
- To make it easier to access multiple Instagram accounts with one login, go back into Settings and tap Set up Multi-Account Login.
- Choose which account you want to use to log into all accounts. Note that anyone with access to the account you choose will have access to all linked accounts.
- Follow steps 1 to 5 for each account you want to add. You can add a maximum of five accounts to the Instagram app.
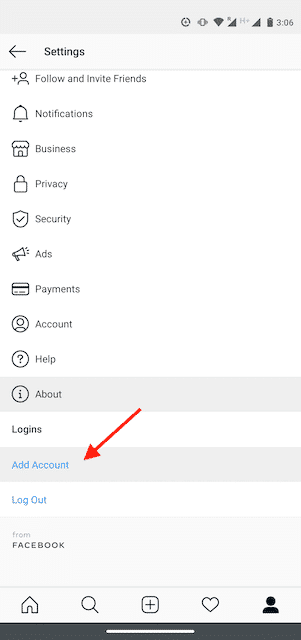
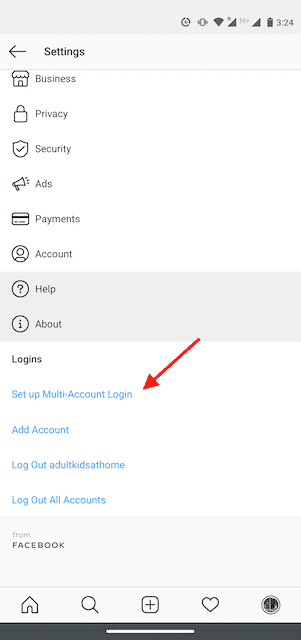
How to switch Instagram accounts
- From your profile page, tap your username in the top left.
- Choose which account you want to use. The selected account will open.
- Post, comment, like, and engage as much as you like on this account. When you're ready to switch to a different account, tap our username again to select a different account.
Note that you will stay logged in to the last account you used on Instagram. Before posting or engaging with new content, always check to make sure you're using the right account.
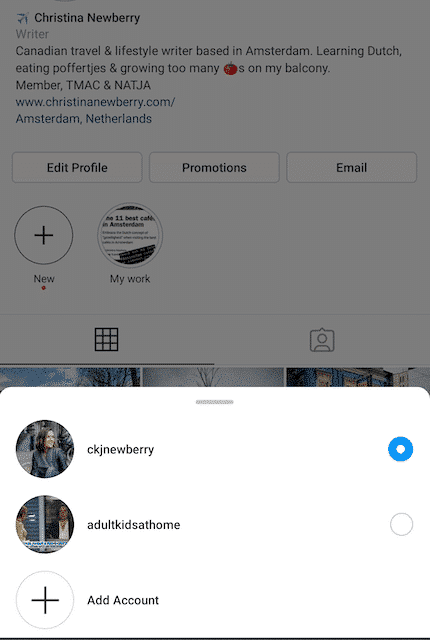
How to post on Instagram to multiple accounts
You can now post to any of the accounts you have added to the Instagram app. Simply select the account you want to use by following the steps above, then start posting as usual.
You can always tell which account you're using by looking at the profile photo. The profile photo can be quite small in some views, so choose distinct photos to make sure you always post to the right account.
How to delete one of your Instagram accounts
At some point, you might want to remove one of your multiple Instagram accounts from the app.
Why? Since you can manage a maximum of five accounts from the Instagram app, you might want to remove an account in order to make room to add a new one. Or, maybe you're no longer working on a particular account and simply want to make sure you don't post to it accidentally.
Note: If you've set up Multi-Account Login, you'll need to disable it before you can remove individual accounts. If you haven't enabled Multi-Account Login, skip ahead to step 4.
Here's how to remove an individual Instagram account from the app.
- From your profile, tap the hamburger icon, then Settings, then Multi-Account Login.
- Deselect the account you want to remove, then tap Remove in the pop-up box. (Although it may seem like you're finished, you haven't actually removed the account from your app yet—you've just removed it from the Multi-Account Login. There are a few more steps to remove it from the app.)
- Go back to your profile, and switch to the account you want to remove.
- Tap the hamburger icon, then Settings.
- Tap Log Out [username], then tap Log Out in the pop-up box.
- When you go back to your profile and tap on your username, you will see the removed account is no longer included in the drop-down.
Note that removing your account from the app does not delete your account. If you really want to delete your account (forever), follow the steps provided by Instagram.
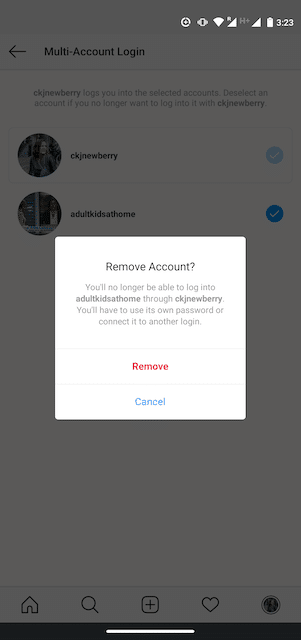
How to manage multiple Instagram accounts with Creator Studio
The Instagram app only allows you to manage Instagram on mobile. If you're looking for a simple solution for managing Instagram on desktop, try Facebook's free dashboard, Creator Studio.
Creator Studio makes it possible to post and schedule content to multiple accounts and access Instagram Insights from desktop and mobile.
To connect to Instagram in Creator Studio, follow these steps:
- Switch to a business profile or creator account.
- Go to Creator Studio and click on the Instagram icon at the top of the screen.
- Follow the prompts to sign into Instagram from Creator Studio. You will need to use your Instagram username and password.
That's it!
If your Instagram account is connected to a Facebook Page, the process may look a little different depending on the relationship between your Facebook Page and Instagram account.
How to manage multiple Instagram accounts with Hootsuite
Using a social media management platform like Hootsuite, you can easily manage all of your social media accounts (including one or more Instagram accounts) from your computer. Hootsuite also provides access to more advanced features than Creator Studio, like bulk scheduling and detailed analytics.
How to view multiple Instagram accounts in one place
The first step to using multiple Instagram accounts in Hootsuite is to add them to your dashboard.
You can add personal or business Instagram accounts to Hootsuite, but business accounts have a more streamlined posting process and offer advanced features. You can view both business and personal Instagram accounts together in your Hootsuite dashboard. Here's how to get them set up:
- Log in to your Hootsuite dashboard.
- Click + Add Social Network .
- Click Instagram in the left menu, then click Connect with Instagram.
- Click Authorize in the pop-up box.
- If you have a business account, click Sign in to Facebook and proceed to Step 6. If you have a personal account, click Exit with limited access in the next pop-up box, then Exit again, and you're done.
- Follow the steps in the Facebook login.
- Click Done.
- Repeat the steps for each Instagram account you want to add to Hootsuite.
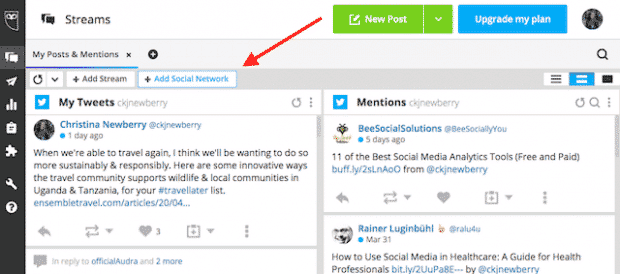

How to switch between Instagram accounts on Hootsuite
To view your Instagram accounts at a glance and switch between them easily, add your posts for each account as a stream in the Hootsuite dashboard.
- Click + Add Stream
- Click Instagram and choose the account you want to add, then click My Posts. If you plan to use Hootsuite to schedule Instagram posts for later, it's also a good idea to add the stream called Scheduled.
- Repeat for each of your Instagram accounts. Now you can view all your Instagram accounts on Hootsuite, so you can easily switch between them.
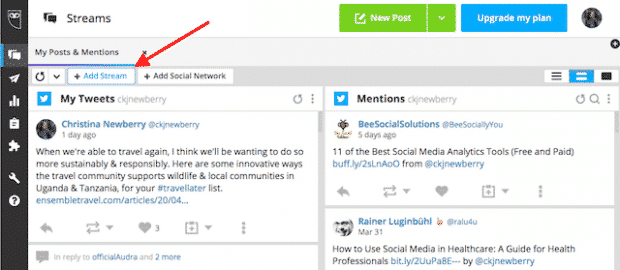
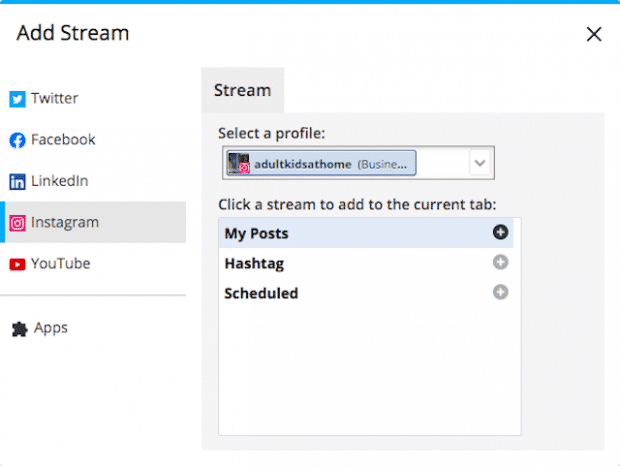
How to post to multiple Instagram accounts on Hootsuite
You can use Hootsuite to post to any of the Instagram accounts you have added to your Hootsuite dashboard. The process is a bit different depending on whether you're posting to a business or a personal account.
Bonus: Download a free checklist that reveals the exact steps a lifestyle photographer used to grow from 0 to 600,000 followers on Instagram with no budget and no expensive gear.
Get the free guide right now!
Posting to a business account
Here's a quick video overview of how to post to an Instagram business account in Hootsuite:
And here are the detailed steps:
- In the Hootsuite dashboard, tap New Post and select the Instagram account you want to publish from. You can select multiple accounts if you want to publish the same post to more than one Instagram account.
- Add your photo and text, then click Post Now or Schedule for Later .
- If you choose Post Now , the post will publish directly to your Instagram account. If you choose Schedule for Later , it will post automatically at the scheduled time. In the meantime, you can see and edit your post in the Scheduled stream in your Hootsuite dashboard.
- To switch to a different Instagram account, return to step 1 and choose a different account.
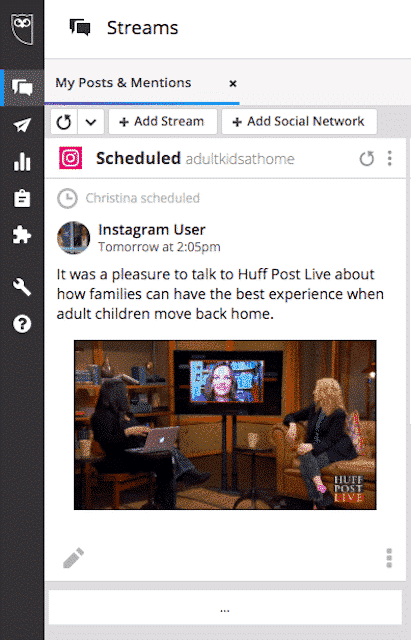
Posting to a personal account
You can create and schedule your posts for an Instagram personal account using the Hootsuite dashboard on your desktop, giving you greater control of your posts. Personal accounts use a mobile notifications workflow, so you'll take the final step to publish on your phone.
First, make sure you have both the Hootsuite app and the Instagram app installed on your mobile phone.
Then, follow the steps in the video below to create your post.
To switch to a different Instagram account, return to step 1 and choose a different account.
How to manage multiple business Instagram accounts
If you're managing multiple business accounts, it's a good idea to use the Hootsuite dashboard for your posts, rather than managing your accounts directly within the Instagram app.
For one thing, while the Instagram app is limited to managing 5 Instagram accounts, including both business and personal accounts, business users can add up to 35 social profiles to the Hootsuite dashboard.
Managing multiple business Instagram accounts in Hootsuite also allows you to collaborate with team members and access advanced analytics from the same platform you use to manage and measure your other social accounts.
To effectively manage multiple Instagram business accounts, you need to make sure each of your Instagram accounts is connected to a Facebook Page. Here's how.
- If you are the owner of the Facebook Page, log into the Page and click on Settings.
- If are not the owner of the Facebook Page, you will need to ask a Page Admin to add you as an Editor.
- Click Page Roles in the left column, then make sure you are listed as an Editor or Admin.
- In the left menu, click Instagram. Then click Connect Account and enter your Instagram credentials, then click Log In. If you try to log in to a personal Instagram account, the system will walk you through the process of converting it to a business account at this time.
- Now open the Hootsuite dashboard and click + Add Social Network.
- Click Instagram in the left menu, then click Connect with Instagram.
- Click Authorize in the pop-up box.
- Click Sign in to Facebook and follow the steps in the Facebook login.
- Click Done.
- Repeat the steps for each Instagram business account you want to add to Hootsuite.
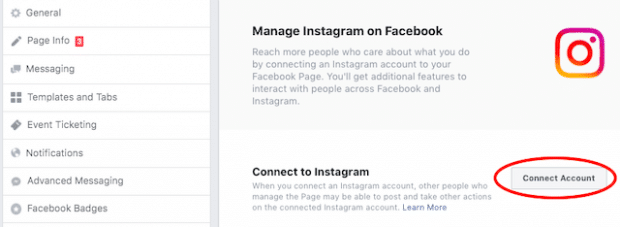
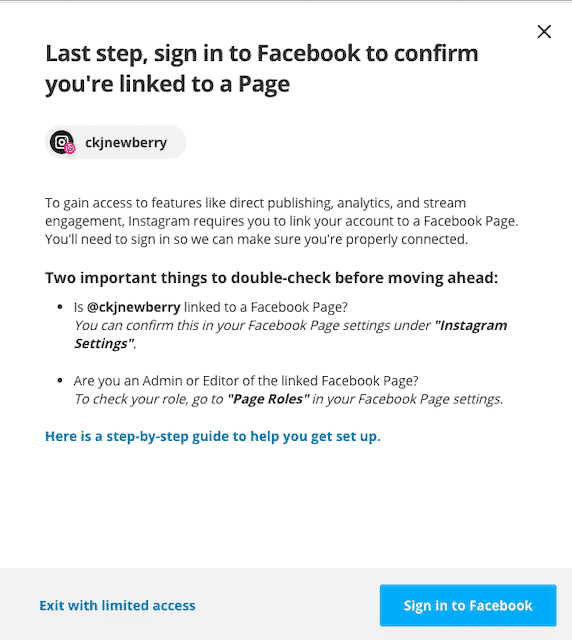
Here's a video to walk you through the process of adding multiple Instagram business accounts to Hootsuite.
You can now manage all of your Instagram business accounts from your Hootsuite dashboard.
How push notifications work with multiple Instagram accounts
If you have push notifications for multiple Instagram accounts turned on, you will get notifications for all of them on your mobile device.
Each notification will indicate the relevant account name in brackets before the content of the notification.
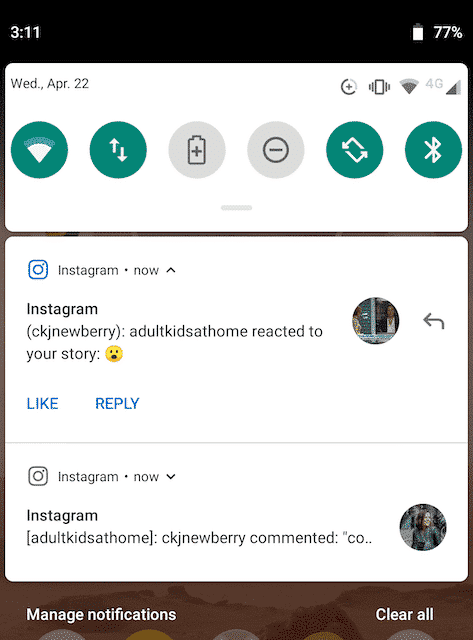
Tapping a notification will take you directly to the relevant Instagram account, regardless of which account you last used.
If you're using Instagram and a notification comes in from one of your other accounts, you will see the notification at the top of your screen.
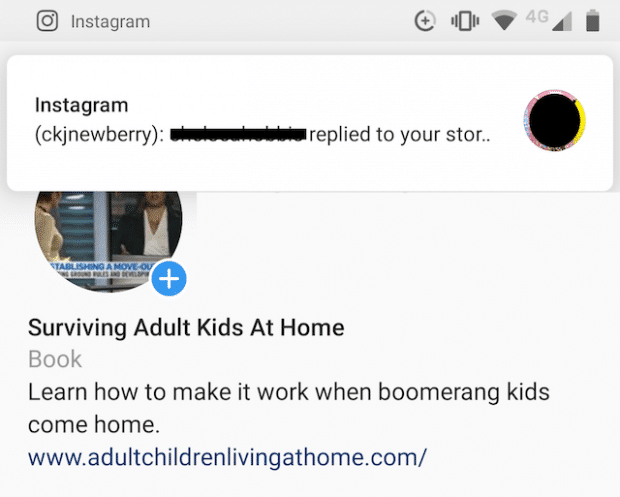
If you're managing multiple Instagram accounts on one device, it might be overwhelming to have them all sending push notifications. Fortunately, you can adjust the push notifications for each of your Instagram accounts separately.
Here's how to change your notification settings on Instagram:
- From the account you wish to adjust notifications for, tap the hamburger icon in the top right, then tap Settings.
- Tap Notifications .
- Choose which actions you want notifications for this account. You can also choose to pause notifications for up to 8 hours.
- Repeat the steps for each account to customize the push notifications you get for each of your multiple Instagram accounts.
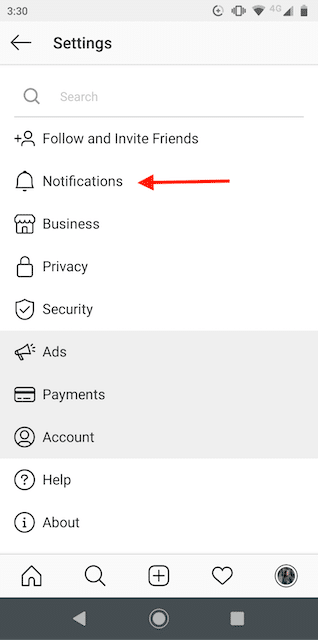
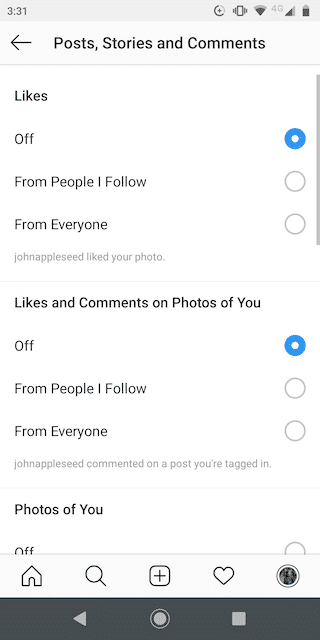
Manage multiple Instagram accounts—and all your other social networks—from a single platform with Hootsuite. Save yourself a lot of time by scheduling posts, engaging fans, measuring performance, and collaborating with your team in one place. Try it for free today.
Get Started
Easily create, analyze, and schedule Instagram posts and Stories with Hootsuite. Save time and get results.
Try it for Free
How to Check How Many Accounts I Have on Instagram
Source: https://blog.hootsuite.com/add-manage-multiple-accounts-instagram/

0 Response to "How to Check How Many Accounts I Have on Instagram"
Post a Comment